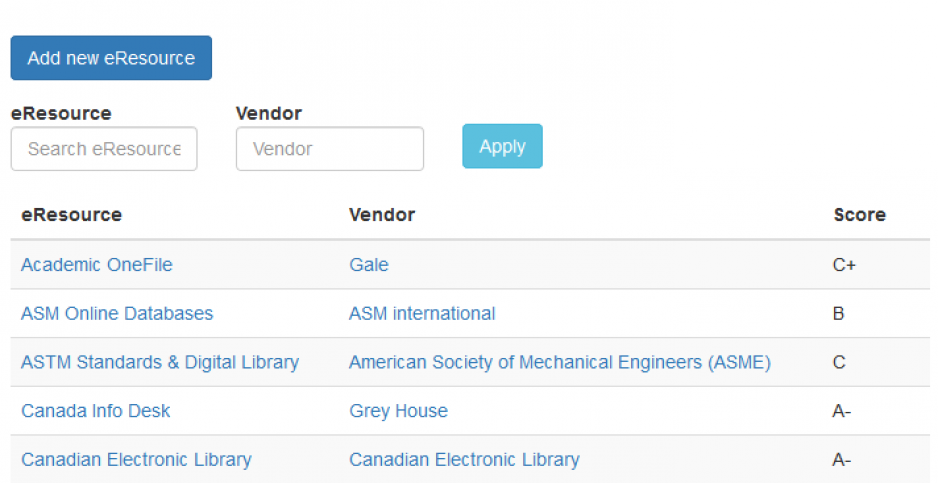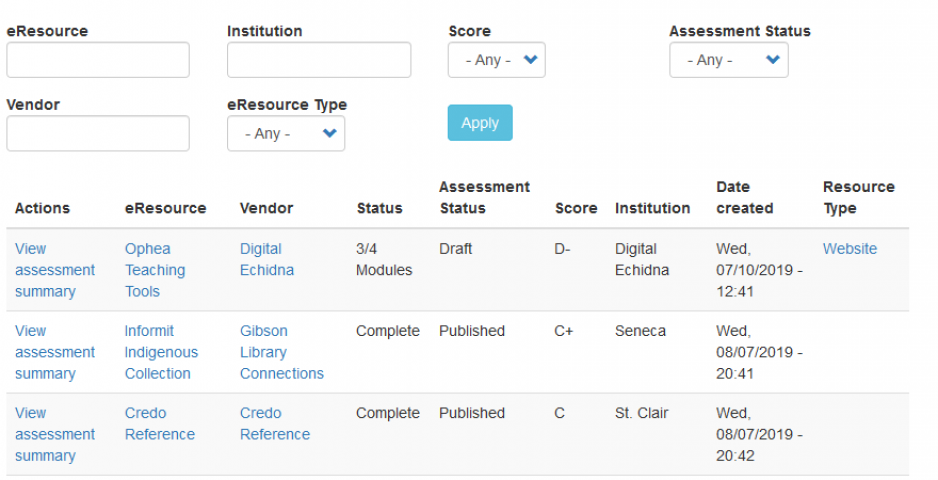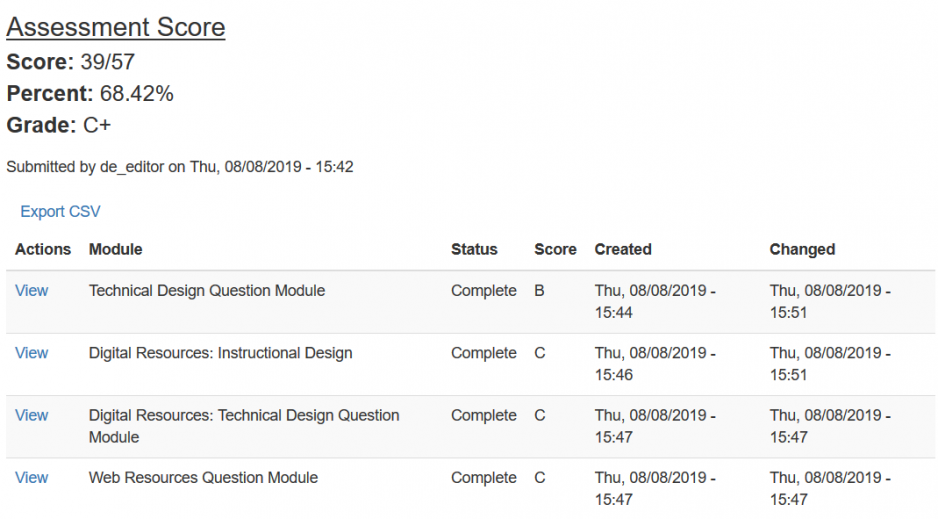Table of Contents
About LEAP
LEAP has two core uses
- LEAP is a self-audit tool that allows library staff at participating institutions to evaluate the accessibility of library eresources
- LEAP also contains a growing repository of accessibility assessment reports that library staff can review to help make acquisition decisions, support library users, and advocate for accessible eresources
This initiative is directed by College Libraries Ontario (CLO), with the support of the Ontario Colleges Library Service (OCLS); with work falling under the purview of the AODA Committee for Ontario College Libraries and the LEAP Project Team.
Access
The LEAP tool can be accessed by visiting https://leap.ocls.ca/
- Log in details will be provided by the OCLS service lead
Tool overview
From the home page, you’ll see four main areas in the top most navigation (see screenshot below)
Home: introduction to the tool, with a list of recent assessments
eResources: this is a list of all eresources that have a record in the system, along with the most recent assessment score (if an assessment exists). This is where users should start if they wish to create a new assessment. More details can be found under in the section below
Assessments: this is a list of all published assessments in the system. From this table, which can be filtered along several criteria, users can access detailed assessments that have been completed by other users. Users will also see THEIR draft assessments in this table, but only published assessments created by other users.
Dashboard: the dashboard contains a table with all assessments that have been started or completed by that user.
Creating an assessment
To assess an electronic resource you will need to locate the eresource record in LEAP.
- Go to eResources and select the name of the eresource you would like to assess. From the eresource record, click on “start a new assessment”
- If there is no record for the eresource you are assessing, you will need to add the record. See Create a new eresource for details
Access a list of eresources
- From any page within LEAP, access a list of eresources by selecting "eResources" from the top navigation menu.
- This will bring up a list of table of all eResources that exist in the system. The most recent assessment score will be displayed as well. Users can search the table by eResource or Vendor name.
- Click the name of the eResource to see the eResource record. If there is an assessment available, you will see the high level results in a table below the eresource details. Click on “View” to see the assessment summary. (for more details see Assessment Summary).
Create a new eResource
- If the eresource you would like to assess is not already in the eresources list, you will need to add a record in the system
- To add an eresource, click on Content > Add Content> eResource
- In the form, enter the name of the eresource and its URL
- Under type, enter the type of the eresource
- Under vendor, enter the eresource vendor. If the vendor does not already exist, select “other.” A LEAP admin will create a vendor record and connect it at a later date
- Eresource description is an optional fields
Naming conventions
Naming conventions for eResources TBD
Assessments
Access a list of assessments
- From the home page, select “Assessments” from the top-most navigation menu
- This will bring up a list of assessments. Editors and users will see only published assessments, while admin will be able to see all assessments including unpublished drafts.
- Users can filter this table by eResource or Vendor, by the institution that completed the assessment, assessment score, status, or eResource type. With future development, this table will ideally be sortable by date range.
- To view details about an assessment, click on “View Assessment Summary”
Assessment summaries
If an assessment has been completed for an eresource, users can view an assessment summary with a summary of the assessment results. The summary includes the overall score for that eresource, as well as a table with a summary of the results of each of the four modules.
To view more details, users can click “View” in the first column of the table to see the results of each module.
Module details
- There are four modules for each published assessment
- The module details page will include a list of all of the questions asked in that module and the responses that were selected, along with any notes that the tester may have made as they went through the assessment.
- To view the next module, users need to click on “Go back to assessment” and then select the next module from the table.
Scoring
What does the score mean?
- Each possible response contains a value that is preset when the modules are created
- The overall assessment score will be presented as a score (e.g., 45/56), a percentage, and a grade (e.g., A, B, C).
- Responses of “not applicable” are not counted towards the final score, which is scores will not have a set denominator.
- The percentage and grade are meant to provide an overview. However, to understand the challenges or failings of a particular database, it is strongly recommended that users look at the module detail and review where a database has not met necessary criteria for accessibility.